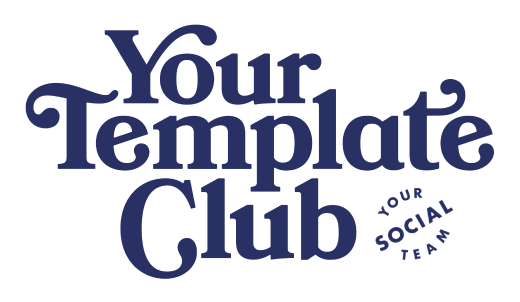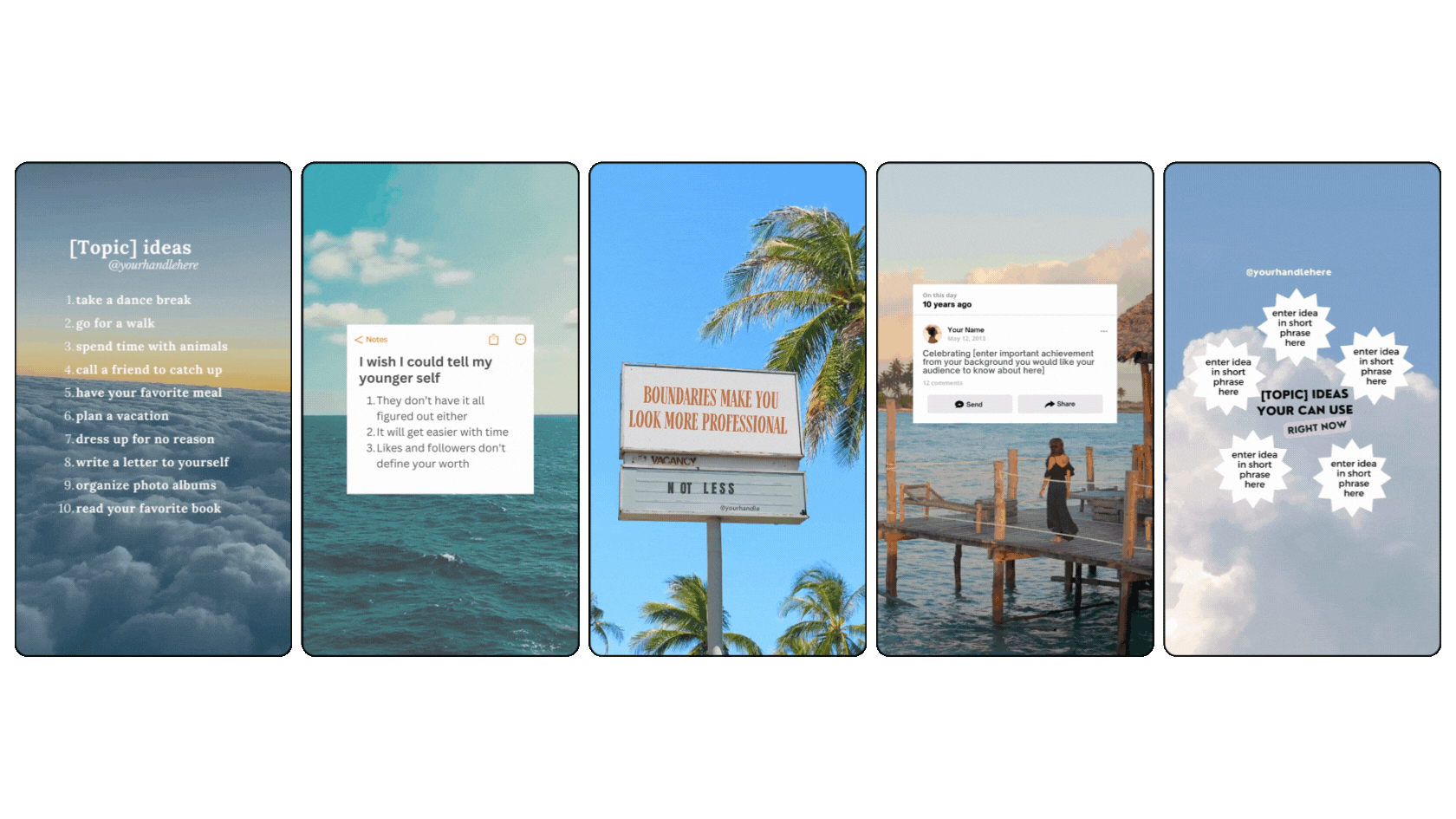Canva Text Tips: The 5 Tutorials You Need to Know About Creating Text Effects in Canva
Let's talk about text in Canva... and no, not just your basic, boring text that puts people to sleep faster than a Netflix documentary at 2 AM. We're talking about those scroll-stopping, "how did they DO that?!" text effects that make your designs look like you spent thousands on a designer.
(spoiler alert: you didn't, and we're about to spill all the tea!)
After creating approximately one million designs in Canva (okay, maybe that's a slight exaggeration, but you get the point), we've mastered these five text effect tricks that'll take your designs from "meh" to "MAGNIFICENT."
Canva Text Tip One: How to create 3D Text
Listen up, because this is the trick that'll make your followers do a double-take! Adding dimension to your text isn't just about making it look pretty – it's about creating that "jump off the screen" effect that stops people mid-scroll. And trust us, once you learn this technique, you'll want to 3D-ify everything (maybe don't, but we won't judge).
Add your text into your design and add your branding
Click on the "effects" tool and select "outline"
Then choose a darker brand color for the outline
Duplicate that text, and align them on top of another
Select "position" to access the layers panel, and select the text on the bottom
Change the color of that text to that darker outline color you selected earlier
Now select the top layer of text and move it around until you have the 3D effect you want
Canva Text Tip Two: How to Replace The Text on any Image
Ever found the perfect image but the text on the image just isn't right? Or you want to remove the text entirely? We've got a hack for that! It's like Cinderella's fairy godmother, but for your designs (bibbidi-bobbidi-BOOM!).
Place an image in your design and click on the "edit" tool
Scroll to the "Magic Studio" section and select the "Grab Text" Tool
The tool will then select the text for you and make it editable with a Canva font that looks similar
Now you can edit the text to say something else or delete it from the image entirely
Canva Text Tip Three: How to Animate Your Text
Static text is so 2020! We're going to show you how to add movement that'll make your words literally come alive. Warning: This effect is seriously addictive, and you might find yourself wanting to animate everything. (Again, maybe don't, but we still won't judge.)
Start with a video design and add some text on the screen
Duplicate the slide as many times as you need to fit all the text you need to fit
Then for each slide duplicate the text as many times as needed
Head to the "position" tab and play around with the layering, ensuring that original text is on top
Now you will move the text around, dupliacte, and repeat the process over and over again
Once your text is done, apply the match and move transition between all slides
Then click on the text and apply different animations to get the look you want
Canva Text Tip Four: How to Create Hollow Text
Ready for a text effect that's both minimal and maximum impact? Meet the hollow text effect, it's like the little black dress of typography. Chic, versatile, and guaranteed to make your text look expensive.
Add an image into your design and select the "edit" tool
Scroll until you see the "Magic Studio" section and select the "Magic Grab" Tool
Select the foreground or main part of your image so it' now it's own layer
Add text to your design and format it to fit your brand
Duplicate your text a few times to create a text design you like
Click on "position" to access the layers panel
Move the foreground of your image to the front of the design
Select one layer of text and duplicate it one more time
With that text layer selected, apply the "hollow" effect
Canva Text Tip Five: How to Make Text Easier to Read
Let's keep it real, all these fancy effects mean nothing if your audience needs a magnifying glass to read your message. We'll show you our tried-and-true technique for making sure your text is crystal clear while still looking fabulous.
Once your text is added and your design is complete, add a rectangle to your design
Resize and move the rectangle so it fits underneath your text
With the rectangle still selected, come up into the color selection tool
Scroll down and pick any gradient
Click on the color selection button again to adjust the colors of the gradient rectangle
Make both colors in the gradient black, one will be at 100% opacity, and the other will be at 0% opacity
Change it to a "linear" gradient, and make any adjustments as necessary
Creating Social Media Content in Canva that Stands Out
Here's the thing about text effects... they're like accessories for your design. Used right, they can take your content from basic to absolutely banging. But just like you wouldn't wear ALL your jewelry at once (or maybe you would, you do you!), you don't need to use every effect in every design.
Think of these tutorials as your design toolbox. Each effect has its time to shine, and knowing when to use them is just as important as knowing how. Whether you're creating social media posts that stop the scroll, or presentations that keep people awake, these techniques will become your new best friends.
And if you need a bit more help designing without having to worry about creating stunning text all on your own, check out our Canva template membership, Your Template Club!
try out 5 canva reels templates… for free!
These are some of our FAVORITE templates from inside of our Canva Template Membership, Your Template Club, and we want you to give them a try for your short form video content! These also happen to be some of our top performers too!
want access to 2,500 + templates?
Join Your Template Club ALL ACCESS Quarterly or Annual plans to get high quality templates created by the Instagram experts at Your Social Team and professionally designed to stop the scroll and promote your business more effectively on Instagram
Manu Muraro is the founder of Your Social Team, an Instagram training membership and template shop that help social media managers and Instagram-savvy small business owners to grow engagement and sales using Instagram and content marketing, without the overwhelm. Born and raised in Brazil, Manu moved to the U.S. in 2000 right out of college to work for Cartoon Network, where she made an award winning career in creative and strategy. In 2021, Manu started Your Template Club, a Canva template subscription service to help social media professionals and Canva-savvy business owners to create content that performs on Instagram, add more Instagram features into their strategy, such as Instagram Lives and Reels, and save time.