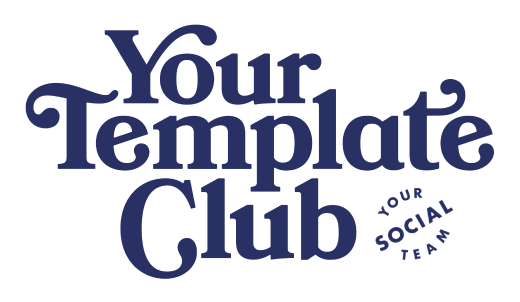Canva Tip: How to Add a GIF into your Design without Leaving Canva
We get it. There are so many generic looking Instagram posts out there that you can just tell were created using the same Canva template that every other small business owner uses. And you want your Instagram post to POP. You want it to stop the scroll.
One quick way of adding some fun, visual interest into your design in Canva… by adding a GIF of course!!
Adding an animated GIF is a simple yet powerful way to capture attention and convey emotion… and maybe get a chuckle or tug on the heartstrings of anyone who comes across your post.
And it doesn’t have to be difficult! There is actually a SUPER quick and easy way to add a GIF into your Canva designs!!
Wait… what’s a GIF? And why do I need to use one??
GIFs (Graphics Interchange Format) are essentially short, animated video clips that loop continuously. They often pack an emotional punch and liven up designs. Inserting a well-chosen GIF into your Canva project can make it more eye-catching, fun and shareable.
We promise you there is a GIF out there for every content creation need. You can find GIFs of your favorite TV shows, popular celebrities, pop culture moments, and so much more!
Video Tutorial: How to add a GIF into your design in Canva
Here’s a step-by-step guide to incorporating animated GIFs into your Canva designs:
Access The GIF App in Canva
Head tho the menu on the left hand side, and find the “APPS” tab
Head to the search bar and type “GIPHY”
Once you find the GIPHY integration, click on it, and it will now be accessible in your Canva tabs on the left hand side
Click on the GIPHY tab and begin your GIF search
Searching for the Perfect GIF
Once you open the GIPHY app integration, the first GIFs you see are ones that are popular or new the GIPHY
Use the search tool to find GIFs for specific emotions, objects or concepts
Bonus Tip: add the word “sticker” after anything you search to find GIFs that have the background removed
Adding a GIF into your Canva Design
Once you’ve selected the perfect GIF for your design click on it to be added into your design
Resize and reposition it so it blends well with other elements, you can also crop it or add it into a frame in one of our Canva templates
While there aren’t a ton of options to edit the GIF, you can add a border, crop it, or animate it once you select the GIF and view the editing tools
Pro Tips on Adding a GIF into your Canva Design
ONE: Ideally choose short 3-5 second GIFs so they don’t become distracting. Make sure the style and aesthetic complements your overall branding and communication objective. This not only makes your design look great, and stand out, it will also play nicely with Instagram (and other social media platforms) when you go to post it.
TWO: While animated GIFs attract attention, use them thoughtfully. Test how they look on mobile screens at smaller sizes, avoid letting them distract from key content, and most importantly, align them tightly with your brand personality for maximum relatability.
THREE: One of the most common questions: is it legal to use these GIFs? This isn’t legal advice, and you should always contact your legal counsel for specific questions pertaining to your business in particular… We say proceed with caution. It isn’t likely that anyone will come after you for using these very common and popular GIFs, but just know that it is also possible. We personally avoid using GIFs when promoting or selling our products, or on paid advertisements.
Add GIFS into Canva Templates
The next time you create content for social media in Canva, consider sprucing it up with a well-placed GIF or two. Animated images draw emotion and interest with your followers… and potential followers.
And if you aren’t sure how to design or use GIFs, check out some of our popular GIF style Canva templates to help get your creativity flowing with this fun content format!!
want access to 3,000 + templates?
Join Your Template Club ALL ACCESS Quarterly or Annual plans to get high quality templates created by the Instagram experts at Your Social Team and professionally designed to stop the scroll and promote your business more effectively on Instagram
Manu Muraro is the founder of Your Social Team, an Instagram training membership and template shop that help social media managers and Instagram-savvy small business owners to grow engagement and sales using Instagram and content marketing, without the overwhelm. Born and raised in Brazil, Manu moved to the U.S. in 2000 right out of college to work for Cartoon Network, where she made an award winning career in creative and strategy. In 2021, Manu started Your Template Club, a Canva template subscription service to help social media professionals and Canva-savvy business owners to create content that performs on Instagram, add more Instagram features into their strategy, such as Instagram Lives and Reels, and save time.