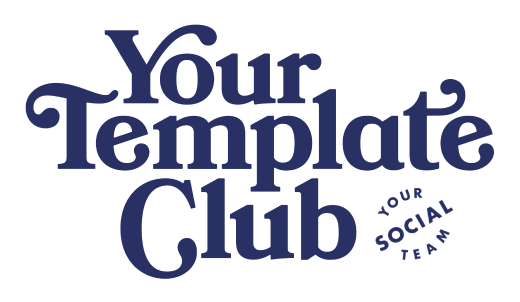Tutorial: How to Connect Later With Canva to Schedule Your Social Media Posts
As social media experts, we've learned that efficiency is key to maintaining a strong online presence. That's why this game-changing workflow integration that combines the creative power of Canva with the scheduling prowess of Later, is going to blow your mind and save you a TON of time. This integration has transformed how we manage social media for multiple brands!
The Social Media Dilemma: Creation vs. Time Management
Let's face it: creating engaging content for multiple platforms while trying to maintain a consistent posting schedule can be overwhelming. We all know the importance of being active on social media, but who has the time to be on every platform, every day, creating and posting content?
That's where the magic of batch creation and scheduling comes in. And with the Canva-Later integration, this process becomes smoother than ever before.
Why Canva and Later are a Match Made in Social Media Heaven
Before we dive into the how-to, let me explain why this combination is so powerful:
Canva: A versatile design tool that allows you to create stunning visuals for all your social media needs.
Later: A robust scheduling tool that integrates seamlessly with Canva, allowing you to plan and automate your posting strategy.
By using these tools together, you can create a week's (or even a month's!) worth of content in one sitting and schedule it to post automatically. This approach not only saves time but also ensures consistency in your social media presence.
Setting Up Your Canva Workspace for Social Media Success
The first step in this process is organizing your Canva workspace. Here's how to structure your workspace for maximum efficiency:
Create Separate Folders: Have different folders for each type of content - Instagram Reels, Instagram Feed Posts, TikToks, Pinterest Pins, etc.
Use Templates: Within each folder, create or use templates that align with your brand's aesthetic. This ensures consistency across posts.
Batch Create Content: Dedicate time to create multiple posts for each platform in one sitting. This allows you to maintain a cohesive theme and save time in the long run.
Connecting Canva to Later: A Step-by-Step Guide
Now, let's get into the nitty-gritty of connecting Canva to Later:
Open Canva: Start by opening your Canva workspace.
Navigate to Apps: Look for the Apps section in Canva.
Search for Later: Type "Later" in the search bar and select it.
Connect Your Account: If you haven't already, you'll need to connect your Later account to Canva. This is a one-time process.
Select Your Brand: If you manage multiple brands on Later, choose the one you want to export content to.
Exporting Your Canva Creations to Later
Once you've connected your accounts, exporting your content is a breeze:
Select Your Content: Choose the designs you want to schedule. You can select multiple items at once.
Export to Later: Click on the Later app icon and select "Export to Later."
Choose File Format: For images, export as JPEGs. For videos (like Reels or TikToks), export as MP4s.
Download as Separate Files: Ensure you select "Download pages as separate files" to keep each post distinct.
The Power of This Integration
The Canva-Later integration is a game-changer for social media management, offering a TON of benefits that can streamline your content marketing strategy. With this integration you're able to save significant time by bulk-creating and scheduling content, freeing up your daily schedule for other tasks.
The streamlined workflow eliminates the need to download and re-upload content between platforms, reducing errors and saving effort. Plus, by centralizing your content creation and scheduling in two connected tools, you stay organized and in control of your social media strategy, ensuring a cohesive and well-executed online presence.
By adopting this workflow, you'll find yourself spending less time on the day-to-day grind of social media posting and more time on what really matters – growing your brand and engaging with your audience.
Remember, effective social media management is about working smarter, not harder. With the Canva-Later integration, you have a powerful tool at your fingertips to do just that.
try out 10 canva templates… for free!
These are some of our FAVORITE templates from inside of our Canva Template Membership, Your Template Club, and we want you to give them a try in your feed! These also happen to be some of our top performers too!
want access to 2,500 + templates?
Join Your Template Club ALL ACCESS Quarterly or Annual plans to get high quality templates created by the Instagram experts at Your Social Team and professionally designed to stop the scroll and promote your business more effectively on Instagram
Manu Muraro is the founder of Your Social Team, an Instagram training membership and template shop that help social media managers and Instagram-savvy small business owners to grow engagement and sales using Instagram and content marketing, without the overwhelm. Born and raised in Brazil, Manu moved to the U.S. in 2000 right out of college to work for Cartoon Network, where she made an award winning career in creative and strategy. In 2021, Manu started Your Template Club, a Canva template subscription service to help social media professionals and Canva-savvy business owners to create content that performs on Instagram, add more Instagram features into their strategy, such as Instagram Lives and Reels, and save time.