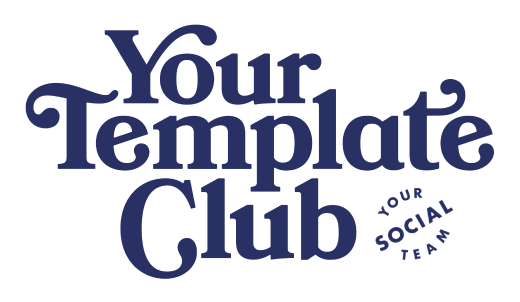Guide: How To Customize Canva Templates to Fit Your Brand
When you log into your Canva account and you are just staring at a completely empty and blank Canva design… your first instinct is to go and grab a template.
But there are a few problems:
The free templates in Canva, while stunning, are SOOOOO overused. Like you have seen the same templates over… and over… and over again as you scroll your Instagram feed.
The Canva templates you have downloaded and purchased (like the ones from Your Template Club) don’t look ANYTHING like your brand… and again, they might look great, but you have no idea how to make that template work for your small business.
Ok - so what next. Where do you start?
With this guide of course!! ;)
STEP ONE: Replace Colors with Your Brand Colors
Ok so pink and purple might not be your thing, and instead, your brand colors are more neutral. The first step of customizing a Canva template for your brand is to change the ENTIRE visual by swapping out the colors. You would be surprised at the difference it makes (and how inspired you feel when designing) as soon as you change the color scheme to match your business!
PRO TIP: set up your brand kit inside of Canva to make this step even easier!! You can then use the “STYLES” feature to change all of the colors with just one click!
STEP TWO: Replace Fonts with Your Brand Fonts
Just like with replacing colors, the next big thing is to swap out all of your fonts. Again - having your brand kit setup in Canva is SUPER beneficial to this step and makes customization even easier!! The Canva template you are customizing might have a super pretty, elegant font but your brand has big, bold fonts to draw attention. Swap that out to really change the look and feel of the design!
Also - when doing this step make sure you adjust the font size too! The ratio of the text will change depending upon the font you change it to. You always want to make sure the font is big enough so that your audience can easily view your design especially when viewing it on a mobile device!
STEP THREE: Remove or Replace Elements That Don’t Fit
Listen - we know there are millions upon millions of elements inside of Canva, all of them more fun than the next. That doesn’t mean that the element in your Canva template fits the vibe of your brand. So, you may have already guessed it, swap that s**t out!!
Let’s say there is an arrow in the design, and it is a key element to making the design look cohesive, but the arrow currently in the design is curly and swirly. Your brand needs something a little less whimsical, and a little more bold. Head to the Canva elements tab and simply type in “arrow” and you will see a TON of options you can swap it out with!
You can keep the integrity of the design, while customizing it for you!
STEP FOUR: Play with the Background
Just because a Canva template comes with a plain background you don’t need to keep it that way. You have SO many options when it comes to the background of your Canva designs:
Use a gradient in your brand colors rather than a plain background color
Add in canva elements to make a custom background pattern
Swap a background color for a background image or video
Add a fun, trendy texture to change the feel of the background
Use an image of yourself rather than a stock photo
AND SO MUCH MORE!!! Get creative.
PRO TIP: If you are designing something for Instagram, duplicate the design and create a few different backgrounds to post as a carousel on Instagram. This will help increase your engagement since people will have multiple options to swipe through and potentially share with their audience!
STEP FIVE: Add Your Photos and Videos
Just because the Canva template doesn’t feature photos or videos, it doesn’t mean you can’t add in your own! The best way to do this is add in an image, and cut out the background, so you create more of a collage effect and you can add visual interest into your design without overwhelming it!
When you add in a video, you are also creating an additional layer to your design that captures the attention span of whoever is viewing it. This is especially important when creating a Canva design that will be posted on social media!
STEP SIX: Add Effects and Textures
This last tip can make or break your design. You can add different effects and textures to any part of your design to make certain elements pop. But - always remember that less is more, and especially when it comes to adding textures and effects, think about your end user and how they will be viewing it. You don’t want to overwhelm them with a busy or hectic design.
Instead think about adding in subtle textures, like grain, and decreasing the transparency so it is a bit more subtle in your design. Or consider adding an effect to an image that makes it pop!
1 Canva Template, 10 Different Brands
So you might be thinking…
“These are great tips - but how do I execute? What does this even look like”
Check out this Instagram post below to see this process in action!!
The first slide is the original Canva template
The second slide is how we would customize it for Your Template Club
The rest of the slides are ways that you can customize this one template for multiple different brands, that vary DRASTICALLY in their overall look!
P.S. if you like this template - you can grab it here!!
AND THAT IS IT FRIENDS!! You are on your way to customizing Canva templates to maximize your design skills, and customize marketing materials for your brand and business!!
check out our best-selling Instagram templates
You can grab our favorite templates inside of the shop that you can customize for your business to help you batch create Instagram content!
want access to 1,500+ templates?
Join Your Template Club to get access to Canva templates designed to grow engagement and sales!
Manu Muraro is the founder of Your Social Team, an Instagram training membership and template shop that help social media managers and Instagram-savvy small business owners to grow engagement and sales using Instagram and content marketing, without the overwhelm. Born and raised in Brazil, Manu moved to the U.S. in 2000 right out of college to work for Cartoon Network, where she made an award winning career in creative and strategy. In 2021, Manu started Your Template Club, a Canva template subscription service to help social media professionals and Canva-savvy business owners to create content that performs on Instagram, add more Instagram features into their strategy, such as Instagram Lives and Reels, and save time.