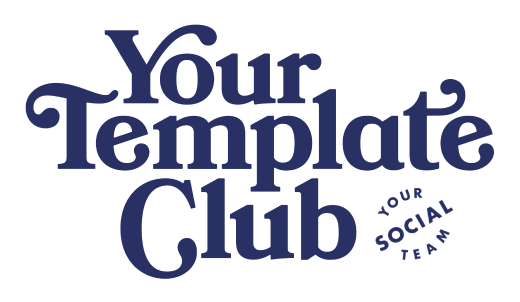5 Easy Canva Design Tutorials That Every Small Business Owner Should Know
Canva is a GREAT and accessible design tool for small business owners who can't quite afford a full time graphic designer. You can use Canva to create marketing assets, social media posts, content, and SO much more. And while this tool is very user friendly, there are a few things you may not know about!
Below are five essential Canva tutorials that will elevate your design skills and help you make the most out of this versatile platform. Whether you’re looking to refine your brand’s aesthetic, create branded social media posts, or just spice up your designs, these tutorials have got you covered.
#1 How to Change the Color of ANY Image in Canva
Changing the color of an image can significantly impact your design, aligning it more closely with your brand or whatever the vision is for the piece of content that you are creating. You might find the most PERFECT stock image to use in your Canva design, and a few of the colors are slightly off. Typically, you would need to head to photoshop and mess around with the image colors, but with the "color edit" tool in Canva, you can do this all in a matter of seconds!
Step One: Select the image you want to change the color of
Step Two: Head to the "EDIT" panel and select "ADJUST"
Step Three: Scroll until you find the "COLOR EDIT" option
Step Four: Select the color of the image you want to change
Step Five: Adjust the hue and saturation to match your desired look
#2 How to Add a White Border to Your Cutout Images in Canva
This is arguably our FAVORITE effect to create in Canva, we use it in a ton of designs, and it really adds a quick pop into the content you create. When you add an image, particularly a branded image of yourself, and you remove the background, it's easy for that image to get lost. By adding a white border, you can add a 3D like effect to make your design more visually appealing
Step One: Add an image into your design and remove the background with the background remover tool
Step Two: With the image selected, click on edit photo
Step Three: Scroll down to the "EFFECTS" panel and select the "SHADOW" effect
Step Four: Click on the "OUTLINE" effect
Step Five: Change the color to white, and adjust the size and intensity if desired
#3 How to Create a Custom Frame
Tired of the basic square... or rectangle... or circle... and you want to ad a bit more interest into your design? You can actually create a custom frame shape in Canva with the "Frame Maker" tool in Canva. With this tool you can create the shape that matches your vision for your design and drag and drop other visual elements, like photos or videos, into it!
Step One: Head to the "APPS" tab and search for "FRAME MAKER"
Step Two: move each point to create the shape that you want
Step Three: double click to add a new point if needed
Step Four: when you have the shape you want, add it into your design
Step Five: drag and drop photos or videos into the frame shape
#4 How to Create a Doodle Effect (similar to an effect in ProCreate)
Ok so you don't have an iPad and you definitely don't know how to use ProCreate, but you REALLY want to mimics that fun doodle look that all the popular content creators and influencers are doing. You can actually do it in Canva! It's actually pretty easy, and you can design a piece of content in this style in just a few minutes.
Step One: Add an image in to the center of your design, duplicate it, and remove the background of the image on the top
Step Two: Now add a white outline to the top image (tutorial #2 above)
Step Three: Add in text, and use a hand-written type of font like "One Little Font"
Step Four: Add in elements that mimic that doodle effect and add them to your design
#5 How to Edit Text on ANY Image
There might be a photo you took, or even a stock image that you found, that has some kind of text in it. Maybe it is a picture of a billboard, or a sign, or maybe even some cool art or grafitti. And you feel inspired to change out the message of the text inside of the image. With the Grab Text tool in Canva you can actually edit the text in the image without crazy complicated software or editing skills needed.
Step One: Select the photo and click on "EDIT PHOTO"
Step Two: Find and select the "GRAB TEXT" tool
Step Three: Wait for the tool to make the text editable and select a font that matches the original
Step Four: add in your own text, and tweak the sizing, color, and font if needed
Well, there you have it! Five simple Canva tricks to make your designs shine. Each of these tutorials is a little door opening to new possibilities, so let your creativity flow.
try out 10 canva templates… for free!
These are some of our FAVORITE templates from inside of our Canva Template Membership, Your Template Club, and we want you to give them a try in your feed! These also happen to be some of our top performers too!
want access to 2,500 + templates?
Join Your Template Club ALL ACCESS Quarterly or Annual plans to get high quality templates created by the Instagram experts at Your Social Team and professionally designed to stop the scroll and promote your business more effectively on Instagram
Manu Muraro is the founder of Your Social Team, an Instagram training membership and template shop that help social media managers and Instagram-savvy small business owners to grow engagement and sales using Instagram and content marketing, without the overwhelm. Born and raised in Brazil, Manu moved to the U.S. in 2000 right out of college to work for Cartoon Network, where she made an award winning career in creative and strategy. In 2021, Manu started Your Template Club, a Canva template subscription service to help social media professionals and Canva-savvy business owners to create content that performs on Instagram, add more Instagram features into their strategy, such as Instagram Lives and Reels, and save time.