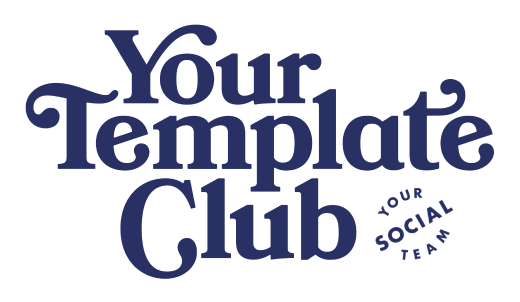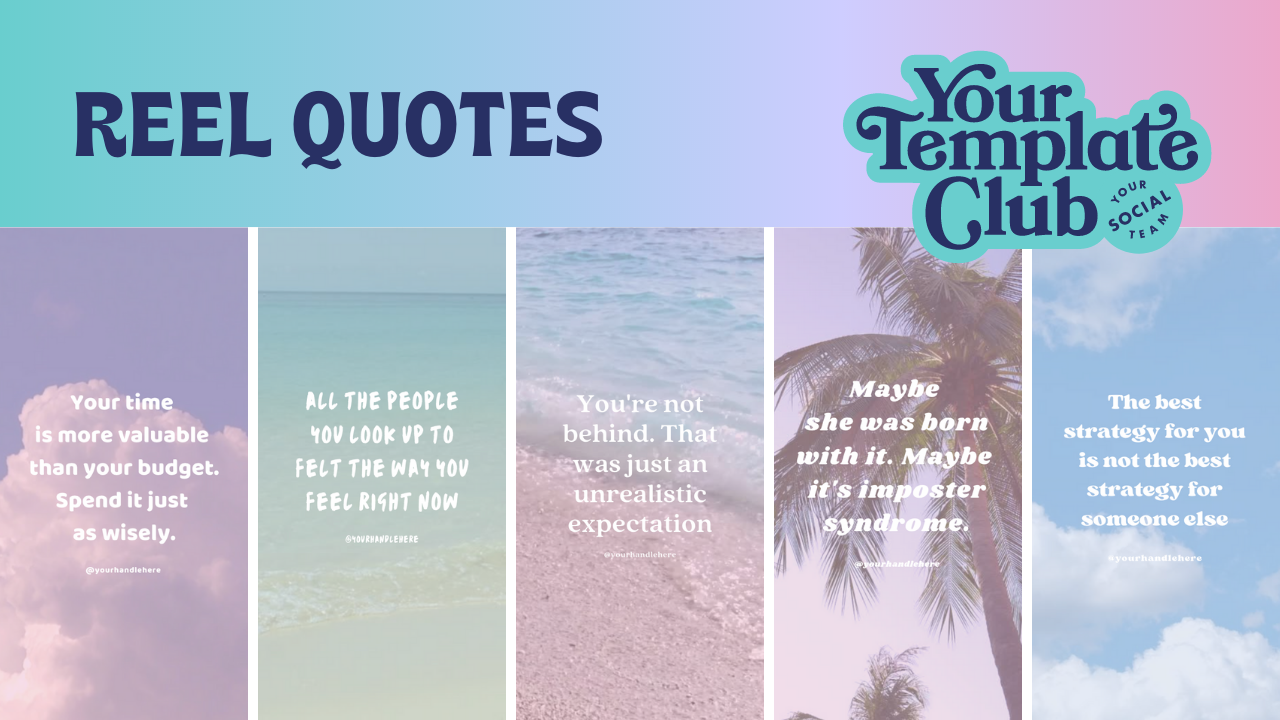A Guide: How to Setup Your Brand Kit in Canva
Tell me if this is you… you open Canva to create a new post for Instagram, and as you start to design you have to open up Google Drive to download your logo, go to your notes app for the hex codes for your brand colors, and scroll through the hundreds of fonts on Canva to find the one you need.
Painful and time-consuming, right?!
And maybe you wish there was an easier way to organize all of your brand assets to make it more efficient to create designs for your social media posts. Am I on the right track here?? I know that you got into business to NOT spend all day on Canva creating social media posts.
And in fact, there is a MUCH easier way to create stunning posts for Instagram for your business that match the visual identity that you have worked so hard to create!
Video Tutorial: Setting up Your Brand Assets by Using the Canva Brand Kit Feature and How to Access Them When Designing
Step-By-Step Guide: How to Setup Your Brand Kit in Canva with Your Brand Logos, Fonts, and Colors
After you have watched the video above, follow these steps to make sure that you add in all of your branding elements in Canva to cut down on design time.
STEP ONE: SIGN UP FOR CANVA PRO
There are so many advantages to signing up for Canva Pro, but one of the main reasons to invest a small amount of money each month into this software is to have access to the Brand Kit. You will not be able to access this feature without signing up for the pro version of Canva.
STEP TWO: LOCATE THE BRAND KIT IN THE TOOLS SECTION
On the left-hand side of the home page on Canva, you will see “BRAND” in the tool section. Click on that to locate the brand kit and other brand features.
STEP THREE: ADD A NEW BRAND KIT
Head to the top right corner and add a new brand kit by hitting the “add button.” This is also the place to add in multiple brand kits if you need to!! Once you click on this button you will be prompted to name your brand kit. I recommend putting your business name as the brand kit name. This also helps if you are a content creator, social media manager, or graphic designer and you have to manage multiple brands.
STEP FOUR: ADD IN YOUR BRAND LOGOS
Simply click on the “PLUS” button below the title “BRAND LOGOS” to begin adding in your logos. Locate them on your computer, select them, and the process will begin. I recommend adding in your primary logo, secondary logo, sub-marks, and color variations of each. This ensures that it is easy to access all of the elements that you need when designing!
STEP FIVE: ADD IN YOUR BRAND COLORS
Just like with the brand logos, you are going to click on the “PLUS” sign, but this time you are going to be asked for a hex code. This is a series of numbers and letters that are assigned to your specific brand colors. The best part about this area is that you can add multiple sets of brand colors. You can add in color sets specifically for:
Headings, Subheadings, Backgrounds: You can add separate color palettes and name them according to what they can be used for in your designs
Different marketing platforms or digital materials created: create a separate color palette for social media vs. your presentations or anything else.
Different products in your suite: Create different variations of your color palettes for different products within your product suite
STEP SIX: add in your BRAND FONTS
The first thing you need to do is make sure that you can locate your fonts within the fonts available in Canva. If you can’t find your fonts there, you will need the OTF or TTF file to upload your custom fonts to Canva.
Once you have located or uploaded your fonts, you can now assign fonts based on the font styles that you find when creating a design (heading, subheading, and body fonts).
And now… you are ready to go!! You can start creating and designing social media posts, presentations, and more with YOUR specific branding with much more ease and efficiency!
And if you don’t feel like designing social media posts from scratch, make sure to check out our most popular Canva Templates to add your branding too. Take what you have learned in this guide and apply it to the templates to customize for your brand!
P.S. If you are a member of Your Template Club, you can find all of these templates when you log in to the portal.
READY TO START DESIGNING NOW THAT YOU UPLOADED YOUR BRAND KIT INTO CANVA?
You can grab our favorite Canva Templates inside of the shop that you can customize for your business or brand to create a cohesive look in your Instagram feed.
want access to 1,500+ templates?
Join Your Template Club to get access to Canva templates designed to grow engagement and sales!
Manu Muraro is the founder of Your Social Team, an Instagram training membership and template shop that help social media managers and Instagram-savvy small business owners to grow engagement and sales using Instagram and content marketing, without the overwhelm. Born and raised in Brazil, Manu moved to the U.S. in 2000 right out of college to work for Cartoon Network, where she made an award winning career in creative and strategy. In 2021, Manu started Your Template Club, a Canva template subscription service to help social media professionals and Canva-savvy business owners to create content that performs on Instagram, add more Instagram features into their strategy, such as Instagram Lives and Reels, and save time.