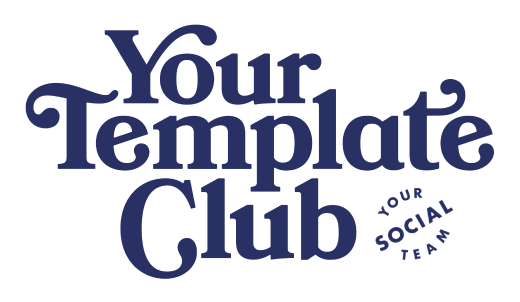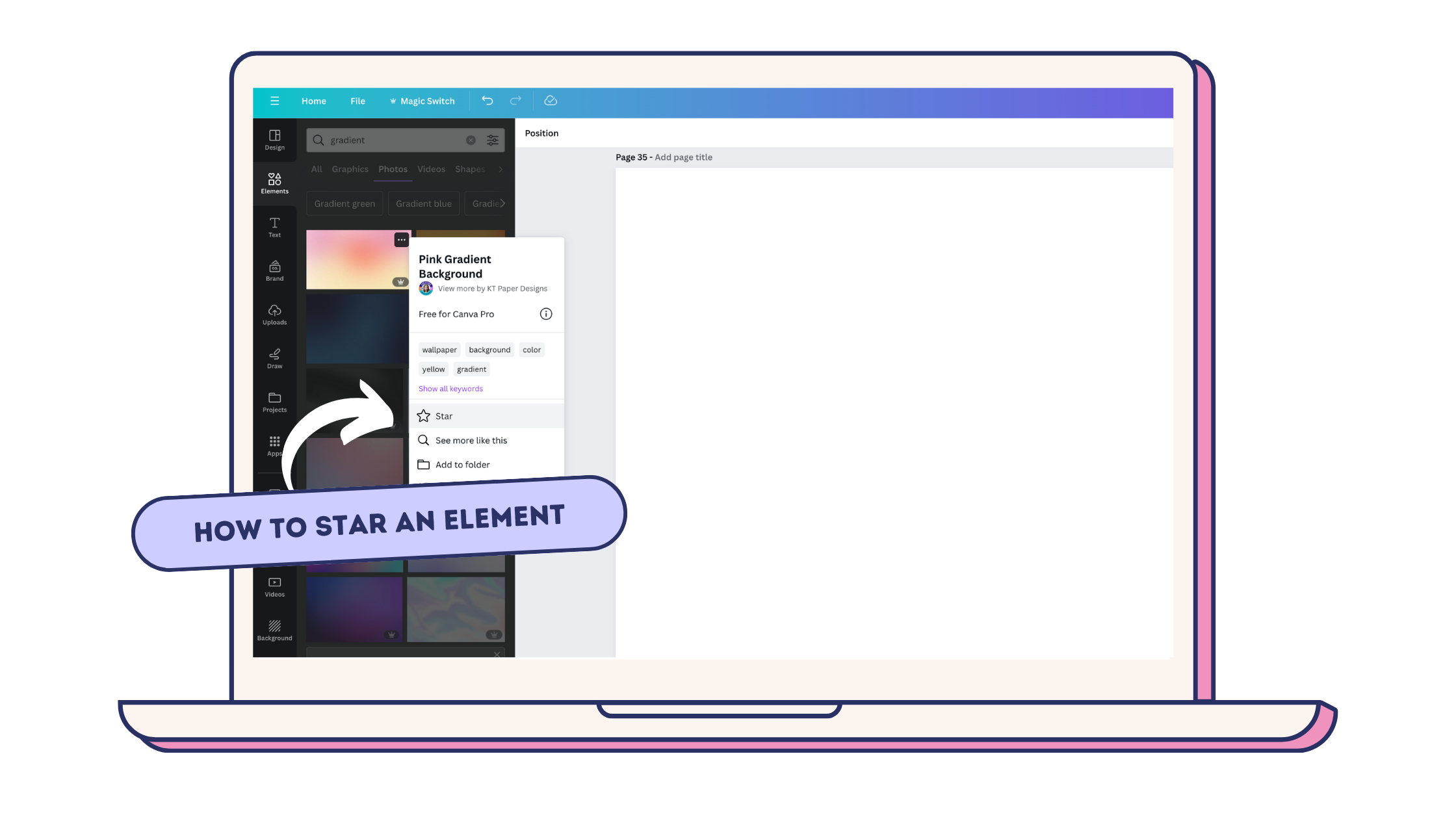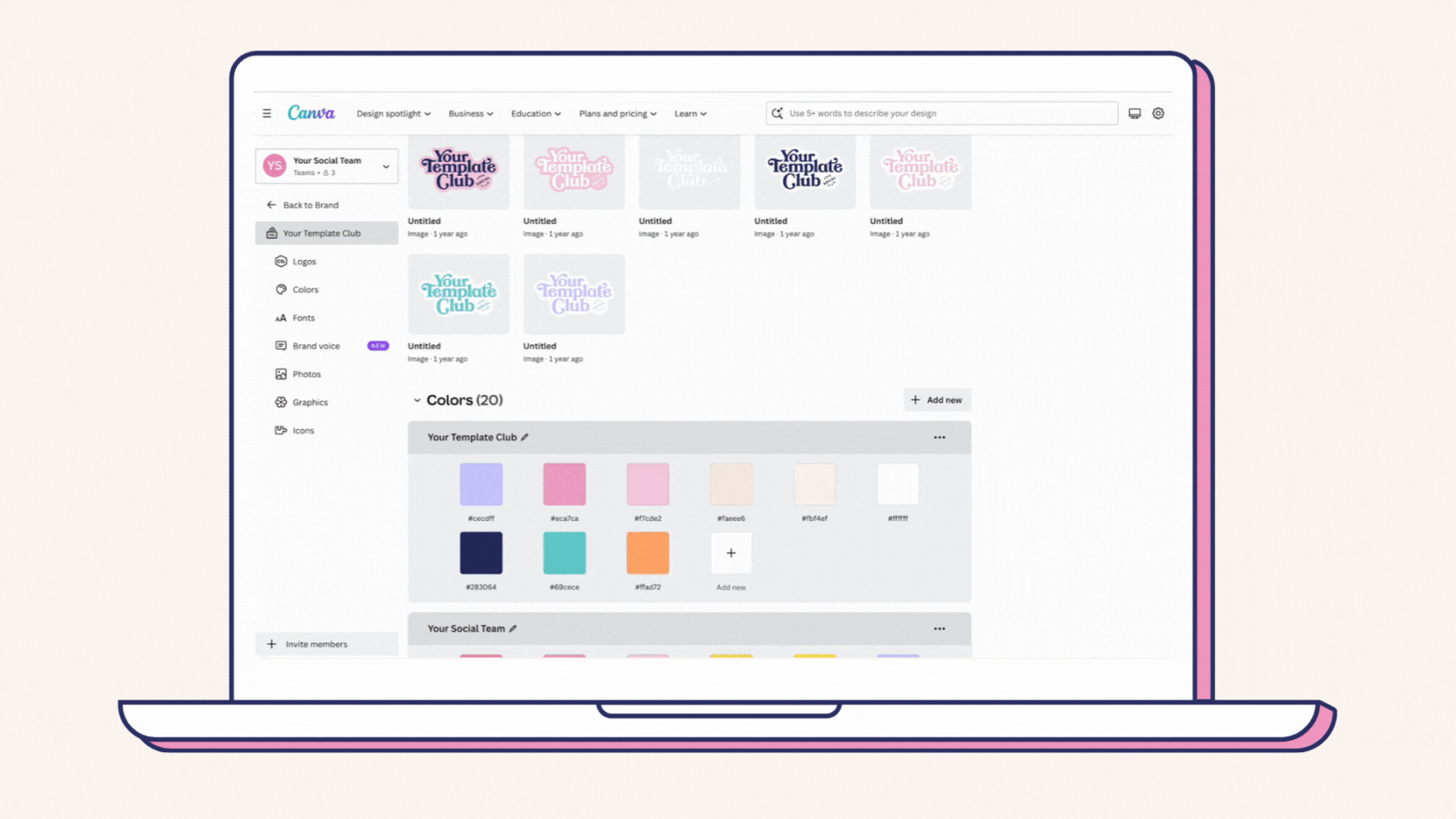How to Organize Your Canva Account to Make it Easy to Create Content
Creating visual content for your business has never been easier thanks to Canva. This online graphic design platform is quite literally what our business is founded on… so we might be a little biased.
But truthfully, Canva makes it a breeze to produce social media graphics, blog images, presentations, and more.
The thing about Canva though… as you use it more and more, your account can start to get cluttered and disorganized. And the OVERWHELM really starts to set in. This makes it difficult to find designs when you need to update or reuse them, or you search forever trying to find your favorite headshot, or you have no idea where your logo went.
You are in luck though - there are some simple ways to organize your Canva account that will make content creation much more efficient. So let’s dive in to declutter your Canva and set it up for success!
How to Use and Organize Your Canva Folders
One of the best things you can do is create folders to categorize your designs. Folders aren’t just a waste of time, it is the key to maintaining organization and workflows inside of Canva.
Here are some quick folder organization tips you can implement, like right now:
Make separate folders for different projects, clients, and content types. For example, have specific folders for your business, one for each client, one for blog graphics, etc.
Find a naming convention and stick with it! Name your folders clearly so you can easily find what you need later. Include the client name, project name, or type of content in the title.
Nest folders and sub-folders to further organize your designs. Under "Client Work" you may have subfolders for each individual client.
With your designs neatly organized into categorized folders, you'll be able to quickly locate the files you need in Canva.
How to Use the Premade Canva Folders: Starred & Uploads
Canva actually gives you two folders that you cannot delete: “STARRED” and “UPLOADS” and while we don’t rely on these folders too much for our brand, here are the ways that we like to use them.
What to Put in the “Starred” Folder in Canva
Let’s say you are in the process of designing something in Canva, and you come across a REALLY cool frame that matches your brand. Rather than having to search for it to use in designs over and over again, you can simply “STAR” it so that it is saved for you.
“STAR” any element like a photo, video, graphic, sticker, or more and you can easily come back to it in that “STARRED” folder when you are designing something new. You can access this folder in the Project area from the main home page in Canva AND when you are in a design.
What to Put in the “Uploads” Folder in Canva
Simply put, we use the “uploads” folder for anything we don’t intend to use more than once. It could be a random screenshot, a super specific GIF, or something so random that you only plan to use it in one design.
Why do we use the “UPLOADS” folder this way?? Well, if we are uploading any type of visual asset, we want to make sure it is organized in a folder so we can use it over and over again. We want to maintain organization and it makes assets so much easier to find when they are placed in a folder. If a visual asset isn’t “worthy” of being saved in a folder for multiple uses, it goes in the “UPLOADS” folder
How to Use the Canva Brand Kit
If you don’t follow any other advice in this blog post, we get it. But this… this is the one thing you should set up in your Canva account: The Brand Kit. Canva makes it easy to create brand kits so you can easily access all of your branding. Your fonts, your colors, your logos, your assets. And once your brand kit is set up, creating and designing is a breeze!!
Here's how to design a Canva brand kit with your logo, branded colors, fonts and elements.
LOGOS: upload all the variations of your logos, different colors, and submarks
COLORS: upload your brand color palette. You can have multiple color palettes if you have a main one and a lesser used one, or if you have different colors for different products, etc.
FONTS: Upload or find your fonts and assign them to the font structure in Canva
BRAND VOICE: This is a newer feature in Canva that will help the written AI tools in Canva write in your specific brand voice and tone
PHOTOS: Upload any of your favorite headshots and stock images you use regularly
GRAPHICS: We use this section to store some of our fun stickers that we use in designs frequently
ICONS: We use this section to store our favorite custom design elements we use all the time
How to Organize Your Canva Workspace
Taking the time to organize your Canva account with these simple tips will pay off exponentially. You'll breeze through content creation knowing exactly where to find what you need in a flash.
And if you want some more help, be sure to check out our Canva Organization Class where in just 20 minutes you will learn the exact system on how we set up our Canva workspace for maximum efficiency.
want access to 2,000 + templates?
Join Your Template Club ALL ACCESS Quarterly or Annual plans to get high quality templates created by the Instagram experts at Your Social Team and professionally designed to stop the scroll and promote your business more effectively on Instagram
Manu Muraro is the founder of Your Social Team, an Instagram training membership and template shop that help social media managers and Instagram-savvy small business owners to grow engagement and sales using Instagram and content marketing, without the overwhelm. Born and raised in Brazil, Manu moved to the U.S. in 2000 right out of college to work for Cartoon Network, where she made an award winning career in creative and strategy. In 2021, Manu started Your Template Club, a Canva template subscription service to help social media professionals and Canva-savvy business owners to create content that performs on Instagram, add more Instagram features into their strategy, such as Instagram Lives and Reels, and save time.