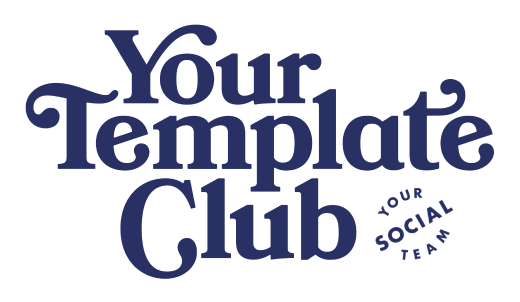New Canva Photo Editor Tip: How to Add a White Outline to Your Image
By far this is the question I get asked the most often, and if I had a dollar for every time I was asked, I would be a billionaire!!
All jokes aside, there have been a ton of changes to Canva as a platform this year, and some of my tutorials are a bit outdated! So today, we are fixing that!
Canva has created a brand new photo editor feature and interface, full of AI technology, and more customization when it comes to photo editing. But it has also left a lot of you confused on where to find certain effects, and how to create certain things in your designs.
So today, we are going to dive into how you can add a white outline to ANY cutout image inside of Canva.
VIDEO TUTORIAL: How to Add a White Outline to Your Image in Canva
The New Outline Tool in Canva Photo Editor
Here are the step-by-step instructions on how you can add this fun outline effect to your images, in just a few clicks, and it is honestly a LOT easier than the old Canva photo editor.
Step One: Open the Photo Editor
Once you have an image selected, head to the top of the toolbar and select “Edit Photo.”
Step Two: Use the New Photo Editor
Some of you may have this as your default, and some of you might have to select the new photo editor as an option. There will be a button that you can select that allows you to switch back and forth between the new and old editor inside of Canva.
Step Three: Remove the Background
Once you are in the new photo editor, use the Background Remover tool to get rid of the background of your image.
Step Four: Select the Shadow Effect
With the image still selected, and the photo editor still open, select the “Shadow” effect in the effects panel in Canva.
Step Five: Select the Outline option and make adjustments
There will be a few options to choose from, but for this effect select “Outline.” Once selected you will be able to customize a number of different things like the size, blur amount, angle, distance, color and intensity. Adjust to your liking, and change the color to white.
Step Six: Add into your design
Once you have the outline the way you want it to look you can add it into your Canva design, or begin designing around the image.
Now that you know how to create this fun white outline effect with your images in Canva, drop them into a design that you can post on Instagram! We regularly use this design tip in our Instagram posts to make our content stand out!!
Love this? Give us a follow on Instagram @yourtemplateclub and TikTok @yoursocialteam for more Canva, templates and social content tips!
want access to 2,000+ BEAUTIFUL CANVA templates FOR INSTAGRAM?
Join Your Template Club ALL ACCESS Quarterly or Annual plans to get high quality templates created by the Instagram experts at Your Social Team and professionally designed to stop the scroll and promote your business more effectively on Instagram
Manu Muraro is the founder of Your Social Team, an Instagram training membership and template shop that help social media managers and Instagram-savvy small business owners to grow engagement and sales using Instagram and content marketing, without the overwhelm. Born and raised in Brazil, Manu moved to the U.S. in 2000 right out of college to work for Cartoon Network, where she made an award winning career in creative and strategy. In 2021, Manu started Your Template Club, a Canva template subscription service to help social media professionals and Canva-savvy business owners to create content that performs on Instagram, add more Instagram features into their strategy, such as Instagram Lives and Reels, and save time.