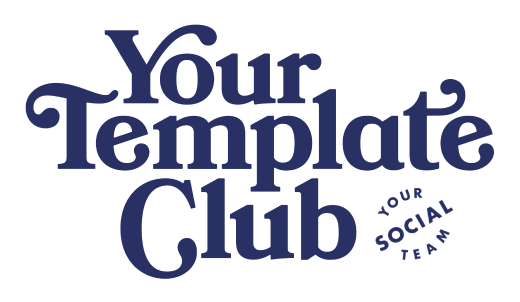How to Create Curved Text in Canva and 4 Text Effects You Want to Try
Standing out on social media isn't JUST about what you say in the content you create – it's about grabbing enough attention in your designs to STOP the scroll. With the urge for people to keep scrolling through their feeds, and Instagram's algorithm being harder to crack than ever, creating visually appealing text designs has become crucial for engagement.
And this is where we want to introduce you to some super easy design ideas that you can create all inside of Canva to help your social media posts stand out as a small business owner. Enter Canva's text effects: a game-changing tool that transforms ordinary text into scroll-stopping text. Whether you're creating Instagram Feed Posts, Stories, Reels covers, or Carousels, curved text adds that fun touch that makes your content pop.
How to Create a Curved Text Effect in Canva
Here is a quick breakdown of exactly how you can access this super fun text effect in Canva. Below you will see some super fun examples of how you can combine different text effect techniques to create an interesting design for Instagram!
Step-by-Step Guide to Creating Curved Text in Canva
Start with Your Text: open your Canva design, add text to your design, and choose your font and size before applying the text effect
Access the Curve Effect: Select your text, click "Effects" in the top menu, choose "Curve" from the effects panel
Adjust Your Curve: Use the slider to control curve intensity and play around with different variations. And remember a positive number between 1 to 100 will curve your text downward, and a negative number between -1 to -100 will curve your text upwards.
Why Use Curved Text?
At first glance, curved text might seem like just another design trend. But this versatile feature has become a powerful tool for brands looking to stand out in crowded social feeds. Curved text isn't just about aesthetics – it's about creating designs that capture attention and drive engagement. Here's why curved text deserves a spot in your design toolkit:
Creates visual interest without sacrificing readability
Perfect for logos and branded graphics
Makes your social media content more engaging
Adds movement and flow to static designs
Works great for both digital and print materials
Creative Ways to Use Curved Text
Now that you know how to create curved text, let's explore some creative applications that will make your designs stand out. We've spent countless hours experimenting with this feature, and these are my favorite techniques that consistently grab attention and elevate any design:
Classic Arch: Perfect for headlines and titles, the simple arch draws attention while maintaining elegance.
Wave Effect: Combine multiple curved text elements with different percentages to create a flowing, wave-like effect.
Circular Text: Create a full circle around images or logos for a badge-style design.
Double Curve: Use two curved text elements facing each other to create symmetrical designs.
Pro Tips for Using Canva Text Effects
After years of designing social media posts in Canva, we've learned some essential tips that can make or break your designs. Here are the three most important things to keep in mind when using this effect:
Prioritize legibility above all else. While it's tempting to create dramatic curves, stick to gentle arches for longer text and always use clear, readable fonts. The goal is to enhance your message, not make it harder to read.
Find the right balance in your design. Think of curved text as a special accent - use it sparingly and mix it with straight text for contrast. Just like any design element, too much of a good thing can overwhelm your audience.
Stay true to your brand style. When using curved text, make sure it aligns with your overall brand aesthetic. Save your favorite curve settings as templates in your brand kit to maintain consistency across all your designs.
Creating Social Media Posts that Stop The Scroll in Canva
As social media continues to evolve, creative text treatments like curved text become increasingly important for catching attention in crowded feeds. Canva's curved text feature offers a simple yet powerful way to elevate your design game without needing advanced design skills or expensive software.
Remember, while curved text is a fantastic design element, the key is using it purposefully and strategically. Start experimenting with these techniques today, and watch your engagement grow!
try out 10 canva templates… for free!
These are some of our FAVORITE templates from inside of our Canva Template Membership, Your Template Club, and we want you to give them a try in your feed! These also happen to be some of our top performers too!
want access to 2,500 + templates?
Join Your Template Club ALL ACCESS Quarterly or Annual plans to get high quality templates created by the Instagram experts at Your Social Team and professionally designed to stop the scroll and promote your business more effectively on Instagram
Manu Muraro is the founder of Your Social Team, an Instagram training membership and template shop that help social media managers and Instagram-savvy small business owners to grow engagement and sales using Instagram and content marketing, without the overwhelm. Born and raised in Brazil, Manu moved to the U.S. in 2000 right out of college to work for Cartoon Network, where she made an award winning career in creative and strategy. In 2021, Manu started Your Template Club, a Canva template subscription service to help social media professionals and Canva-savvy business owners to create content that performs on Instagram, add more Instagram features into their strategy, such as Instagram Lives and Reels, and save time.