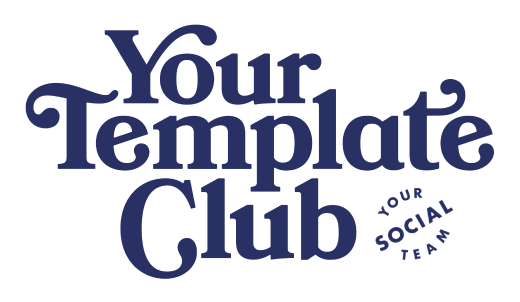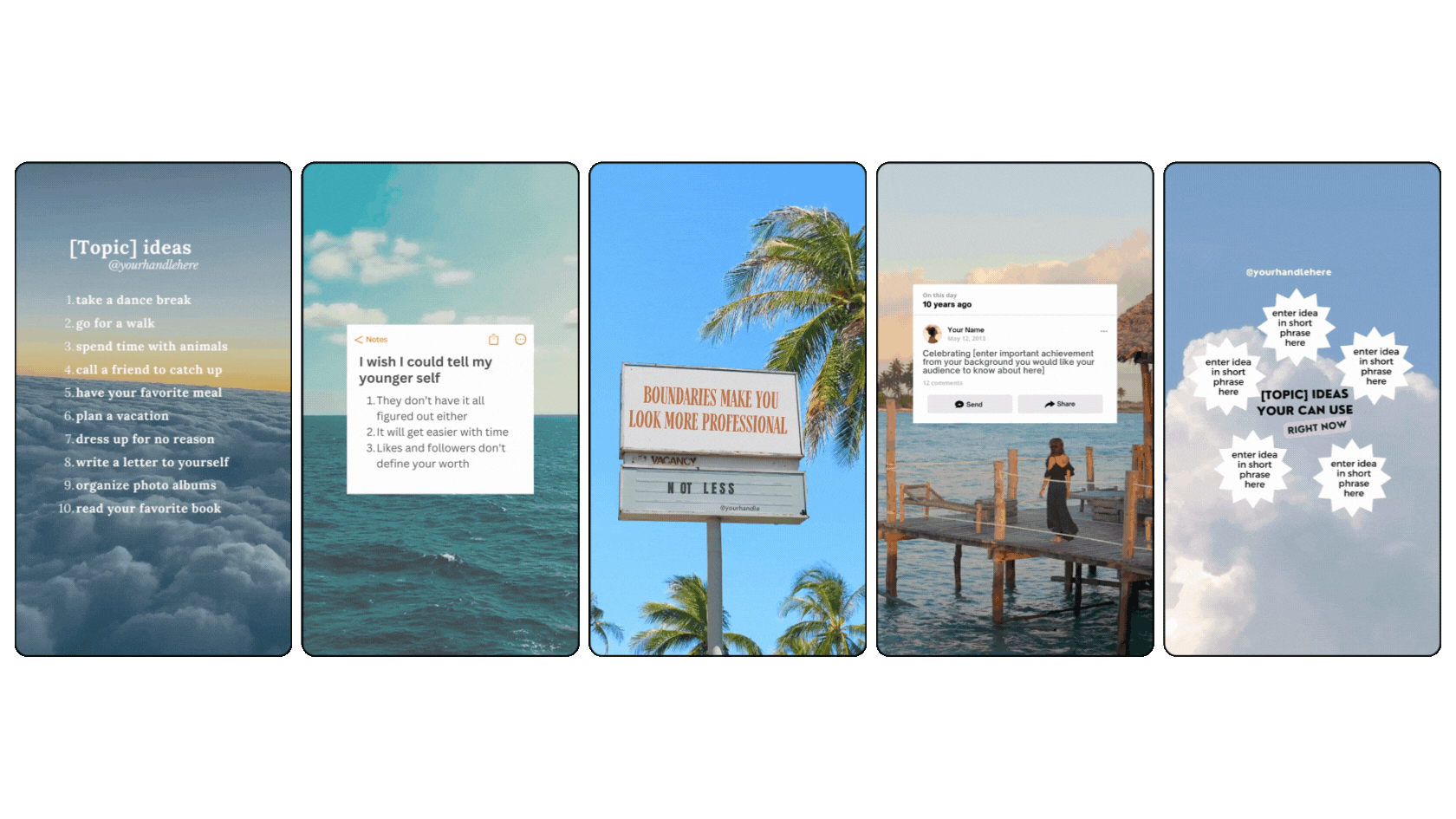Canva Photo Tips: The 5 Tutorials You Need to Know About Editing Photos in Canva
Feeling stuck trying to make your Canva designs look *chef's kiss* perfect? After years of creating designs and Canva and THOUSANDS of Canva templates created, (and maybe drinking way too much coffee) we have cracked the code to creating those scroll-stopping visuals you're dreaming of.
Listen, whether you're juggling social media management for your clients or creating content to market your business, we want to share five photo editing tricks that'll be a total game-changer. No more late nights wrestling with color palettes or endlessly scrolling for that "perfect" stock photo (we've all been there, right?). These are our tried-and-true techniques that'll transform your Canva game faster than you can say "brand aesthetic."
Canva Tip One: How to Apply The Colors of an Image To Your Entire Design
This is truly a magic trick inside of Canva, and one you may not have known about before. You can extract colors from any image, yea ANY image, and use them in your design. This Canva feature helps create perfectly matched color schemes to whatever vibe you are looking to create in your Canva design. And it's simple:
Upload the image that you want to pull colors from
Bring the image into your design
Right click on the image and select the "apply colors to page" option
If you didn't like the variation it gave you, simply right click and select that option until you get the desired look you want
Canva Tip Two: How to Create White Borders Around Cutout Images
Now this one is a classic, and at this point, I think it is a staple in our brand and across the content creation community. Not only can you use Canva's background remover tool, but you can also apply a white outline to really make that image stand out in your design. To achieve this look you just need to follow a few steps:
Add an image to your design and use the background remover tool
Select the image and click on the "edit" tool
Scroll down until you see the "shadow" effect
Then select the "outline" effect, change the color to white and adjust the sizing if needed
Canva Tip Three: How to Change the Color of ANY Element in Canva
So with the elements in Canva, sometimes you DO have the option to just change the color using the color picker tool at the top. And sometimes elements don't allow you to do so. Without getting to technical, it depends on what file type the designer of the element uploaded into Canva. Now, let's say you find the perfect element and it won't allow you to quickly adjust the colors... we have a little trick up our sleeves that can help you change it with ease:
Add the element into your design and select the "edit" option
Scroll down until you find the duo tone effect and apply it
You can select one of the presets that closely matches the color you are trying to achieve
If you want to fine tune it even further, you can change the exact color of the shadows and highlights, and even apply the hex code of your brand colors
Canva Tip Four: How to Find Images That Match Your Brand Color
So Canva offers thousands, maybe even tens of thousands, of stock images that you can use in your designs. And don't get us wrong, there are some great images in there, you have to look through so many not so great ones, or ones that simply don't match your brand. As a quick shortcut you can actually search for images that match your exact brand colors, here's exactly how to do it:
Head into the photos tab and head up to the search bar
Click on the search filter on the right hand side
Select the color picker filter and paste in your brand hex code
Add any additional filters or search words you want and hit apply
Canva Tip Five: Source the Best Stock Images
Now we can take the last tip to the next level! Let's say you find some great photos and you want to find even more just like them inside of Canva, you can do it with this hidden Canva feature. You can find images from the same photoshoot and the same photographer by following these steps:
Head back into the photos tab and go to the "recently used" section
Find the image that used and click on the 3 dots in the right hand corner of the image
You will see the artist name, and if you click on it you can view more of their work all inside of Canva
Create High Quality Content in Canva
Phew! That was a lot of Canva goodness packed into one post, right? But here's the thing - these tips are seriously going to be your new best friends when you're creating content. No more staring at your screen wondering why your designs don't look quite right (we've ALL been there!).
Remember, you don't have to implement all of these tips at once. Maybe start with that color-matching magic trick (because honestly, it's mind-blowing), or give those white borders a try on your next design. The key is to play around and find what works for YOUR brand.
And hey, if you're loving these Canva tips and tricks, we've got you covered! We're always sharing new tutorials and time-saving hacks to help you create scroll-stopping content without losing your sanity. Trust us, your designs are about to get a serious glow-up!
try out 5 canva reels templates… for free!
These are some of our FAVORITE templates from inside of our Canva Template Membership, Your Template Club, and we want you to give them a try for your short form video content! These also happen to be some of our top performers too!
want access to 2,500 + templates?
Join Your Template Club ALL ACCESS Quarterly or Annual plans to get high quality templates created by the Instagram experts at Your Social Team and professionally designed to stop the scroll and promote your business more effectively on Instagram
Manu Muraro is the founder of Your Social Team, an Instagram training membership and template shop that help social media managers and Instagram-savvy small business owners to grow engagement and sales using Instagram and content marketing, without the overwhelm. Born and raised in Brazil, Manu moved to the U.S. in 2000 right out of college to work for Cartoon Network, where she made an award winning career in creative and strategy. In 2021, Manu started Your Template Club, a Canva template subscription service to help social media professionals and Canva-savvy business owners to create content that performs on Instagram, add more Instagram features into their strategy, such as Instagram Lives and Reels, and save time.