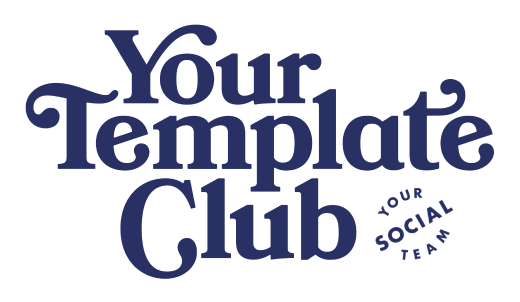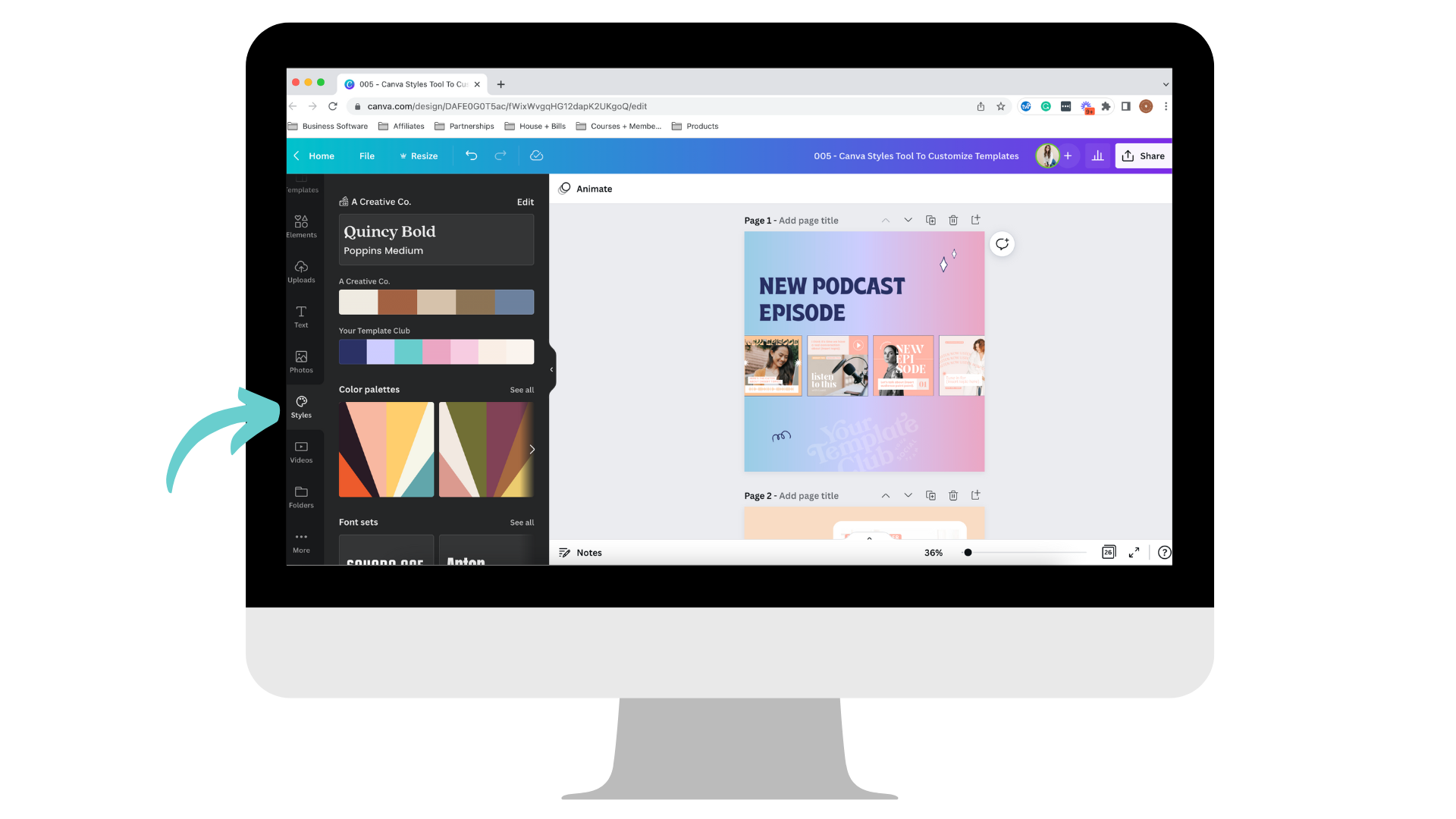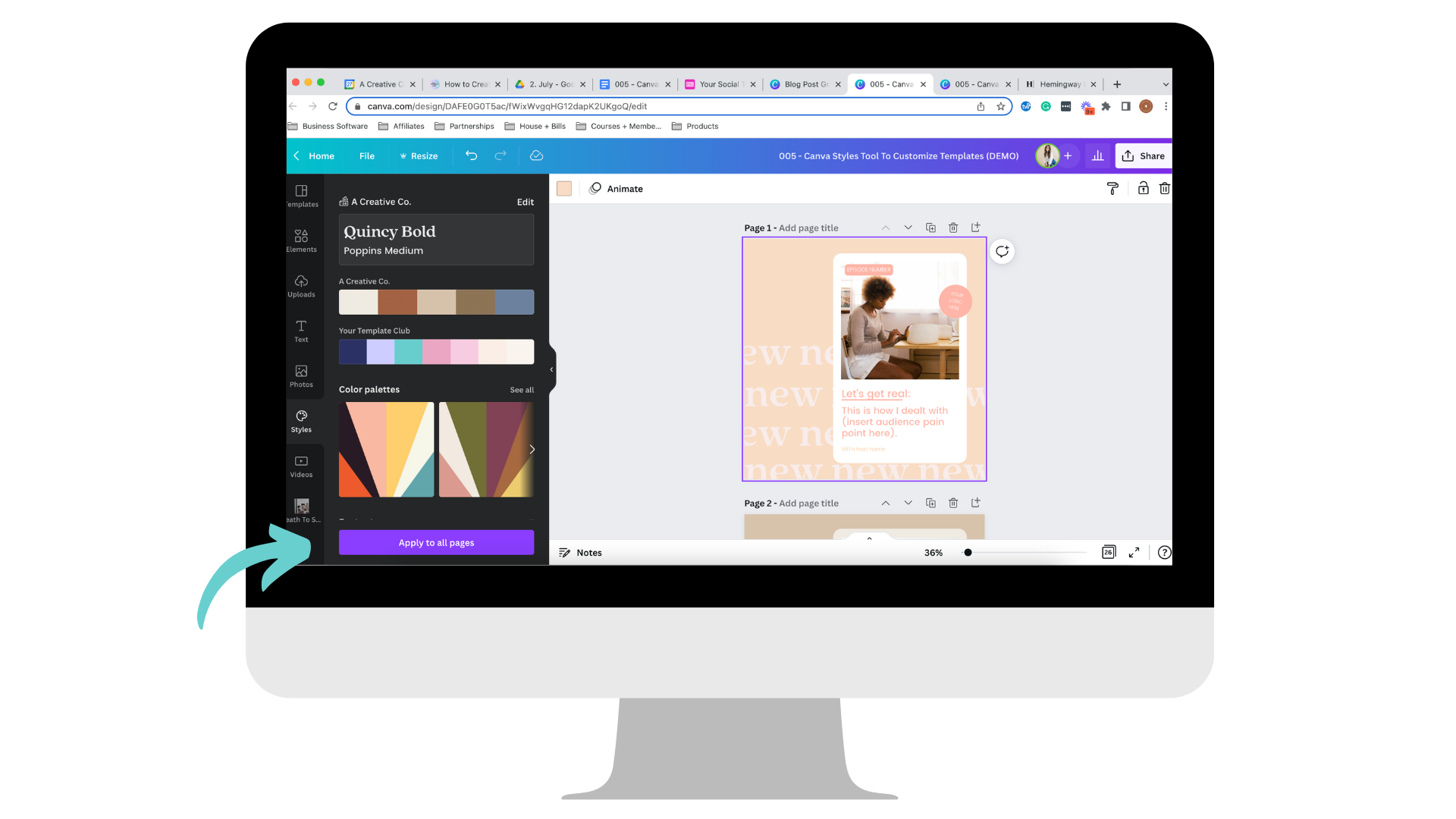How to Use The Canva Styles Tool to Customize Templates for Your Brand
Picture this - you just downloaded a new Canva template and added it to your Canva account.
The colors… don’t match your brand.
The fonts… also don’t match your brand.
You LOVE the look of the template, and you know the content you create with this template will help boost engagement on your Instagram account, but you want to make sure it represents the brand you have built for your business.
And ALSO, you don’t want to spend HOURS trying to customize templates with all of your branding.
Like, hello, you joined Your Template Club to save TIME. Which you totally will, and I have a trick up my sleeve to make this process a whole lot easier.
Enter - the Canva styles tool.
Arguably, it is one of my favorite Canva features, and it often gets overlooked when creating designs inside of Canva.
What is the Canva Styles Tool?
You access the Canva styles tool in order to change the colors and fonts inside of a design with the click of a button. You can easily shuffle through your brand colors and change the entire look of the design without clicking on each element and changing the colors manually.
Long gone are the days of spending hours trying to customize a Canva template… you can literally just click a button, and your branding is added into the design!
How to Use the Canva Styles Tool?
First, I recommend that you set up your brand kit inside of Canva. While, yes, the brand kit feature does require you to have a Canva Pro account… it is well worth the money!!
Simply add in all of your logos, color palettes, and brand fonts.
When you are inside of your design, locate the “STYLES” tab in the tool list on the left-hand side.
If you don’t see the styles tool, simply hit “MORE” on the bottom, and you will find styles in the list of tools you can add to the toolbar.
Next, you can see your fonts at the very top followed by the branded color palettes you created. Simply click on those buttons and your Canva design will be instantly transformed into something that matches your branding.
You can take it a step further by clicking the “APPLY TO ALL PAGES” button to transform every single page in the design.
Lastly, you can then go in and fine-tune your Canva design by moving elements around, shuffling the colors, and adjusting the size of the font. The styles tool is there to help you “batch” your design tasks, while also allowing the flexibility of changing the design into whatever you see fit for your brand!!
Tutorial: How to Transform a Your Template Club Canva Template in 15 Minutes
A new Canva Template pack is released, and you are SO excited to use it for your business on Instagram. Now - you should take just 15 minutes to customize the entire pack so that it is ready to go when you go to create your content.
By taking the time to customize the pack all at once, you will save HOURS when you go to create a Canva design since it is already customized with your branding.
You simply change the text, add in your visuals, and you have a post ready to go in MINUTES!!
Here is a quick video tutorial on how to use the styles tool to edit a Canva template from Your Template Club:
Once you have your template customized and branded, you can now quickly batch your content, or get a post out in just a few minutes!!
Content creation can be this simple with the templates inside of the Your Template Club Membership!!
Amber Figlow is the owner of A Creative Co., as a Content Strategist, Coach and Speaker she serves and educates women business owners in the creative industry. She has helped hundreds of small business owners through her 1:1 services, her membership, her products, and as a TikTok and Instagram expert. With over 10 years of experience as a “side-hustler” turned freelancer turned full-time entrepreneur, she has spent her time learning the ins and outs of the digital marketing space working for Fortune 500 companies, local small businesses, and now running a successful business of her own!